Release Notes for Job Track - September 2012
MYOB sync, WebDAV and more...
Release Overview
Enhancements:
- MYOB Synchronisation is here for Contacts!This is the first of many MYOB V19 integration enhancements which will see manual exports replaced with automated synchronisation.
- WebDAV performance has been improved, see how easy it is to transfer files between your local machine and your online database with DRAG & DROP useability!
Bug Fixes:
- Auto Completer field refined specifically for contacts which have titles; Mr, Mrs, Ms, Dr...
Enhancements
- MYOB Synchronisation for Contacts. This release specifically for MYOB V19.7. Watch this space for more integration enhancements replacing manual exports with automated synchronisation
Myob Contact Synchronisation:
Each time user processes an invoice, customer will automatically sync to destination MYOB.
Pre-requisites of setting up auto contact sync:
Card ID in MYOB is used by import function as matching key between jobtrack and MYOB.
Sync process works in the same way, using this field as matching key, so please don't add
or change this field in MYOB.
If this is the first time using Jobtrack import and sync function, please clear up this field for
all existing card records.
Manual of setup sync:
1. Install ODBC patch for MYOB, patch can be found in below link:
(This patch is required by AccountRight Premier v19.7, not sure if other versions need it or not)
http://myobaustralia.custhelp.com/app/answers/detail/a_id/34491
2. Setup ODBC DSN in MYOB running machine:
a. Open ODBC source:
Win32: control panel -> administrative tools -> odbc source
Win64: c:\windows\sysWOW64\odbcad32
b. Add user dsn or system dsn.
c. select myob odbc driver
d. setup dsn detail
e. Enable MYOB ODBC access: (below is the process for st MYOB)
(how to enable client MYOB is unknown at the moment)
Go to MYOB: Setup -> Company information
Click License button (second button at the bottom)
Click enable online button.
e. Test dsn setting:
Go to C:\MYOBODBCAU10\bin\iwinnt
Double click TestConnection.exe
Should be able to see successful connection message.
3. Create a sync process source folder in MYOB running machine.
(User should have full control on both this folder and MYOB data folder,
please disable windows UAC this this user as well)
Copy stRemote.jar package to that folder.
4. Configure sync process
Double click stRemote.jar, open up below screen, then click Edit -> Remote Properties
if file can't be opened, please setup .properties file default opener app. (text editor)
Set up correct information for sync process like below:
5. Install 32bit Java JRE to its default location if no 32bit Java JRE installed (Can't use 64bit JRE on
64bit Windows)
http://www.oracle.com/technetwork/java/javase/downloads/index.html
6. Start up sync process.
Go back to st Console screen click run -> sync_myob.
- WebDAV perfoprmance has been improved, see how easy it is to transfer files between your local machine and your online database with DRAG & DROP useability!
Type your message here & load your screenshots into docs
- Auto completer field can now list contacts which have titles
We've had great feedback from users on the auto completer feature especially for name field, such as Customer, as it cuts down the number of times a duplicate record may be accidentally created and also reduces the need to go to a full search screen to locate and select the existing contact or business name.
There was a problem reported when the contact name had a title such as 'Mr', the auto completer would not return this name. This problem has been fixed! See below the screen shot shows contacts with titles in the list of matching names.
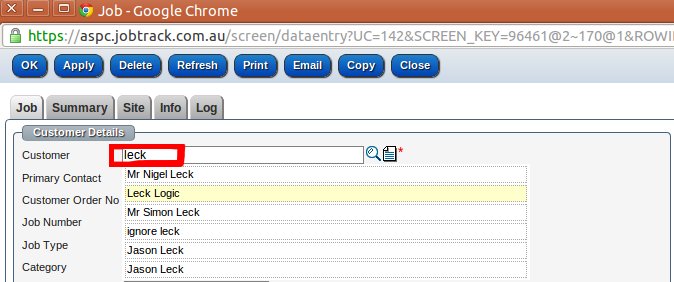
How it works:
The auto completer feature now works the same as keyword search so that it will return any record which contains a word starting with the data entered. For example by typing the word "Leck" in the Customer field the auto completer will correctly returned any contact with Leck in the name including "Mr Nigel Leck".